JMESPath Terminal
Project description
JMESPath, in your terminal!
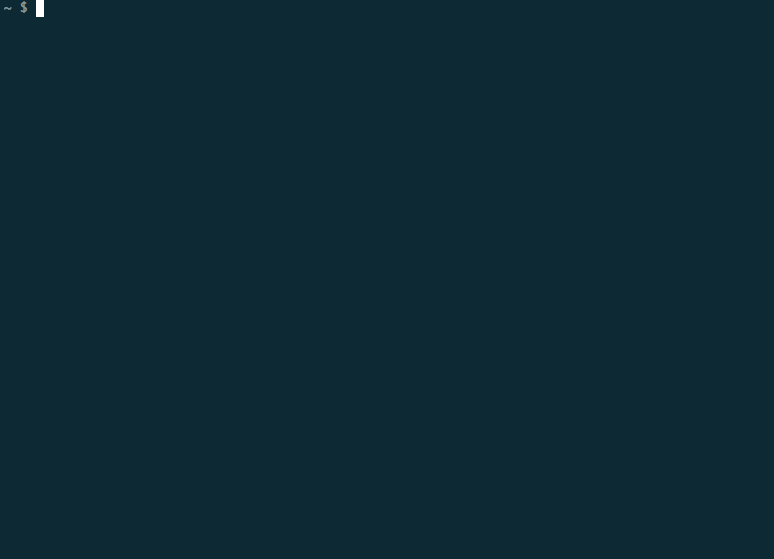
Overview
JMESPath is an expression language for manipulating JSON documents. If you’ve never heard of JMESPath before, you write a JMESPath expression that when applied to an input JSON document will produces an output JSON document based on the expression you’ve provided.
You can check out the JMESPath site for more information.
One of the best ways to learn the JMESPath language is to experiment by creating your own JMESPath expressions. The JMESPath Terminal makes it easy to see the results of your JMESPath expressions immediately as you type.
Getting Started
You can install the JMESPath Terminal via pip:
$ pip install jmespath-terminal
There will then be a jpterm program you can run:
$ jpterm
With no arguments specified, a sample JSON document is used as input.
You can also specify an initial JSON document to use by specifying the JSON file as a positional argument:
$ jpterm /tmp/somejsondoc.json
You can also pipe an input JSON document into the jpterm command:
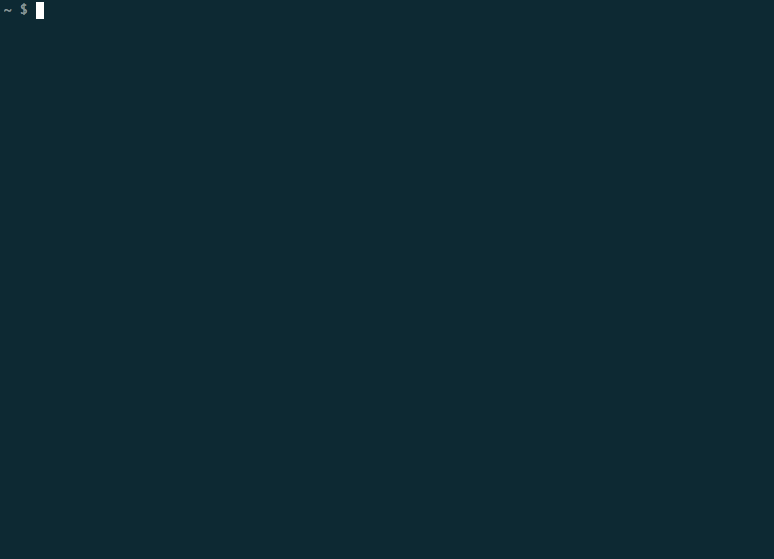
Output
When the jpterm program exits (via F5 or Ctrl-c), jpterm may write content to stdout depending on the output mode. There are three output modes:
result - Whatever is in the “JMESPath result” pane (the right hand side) will be printed to stdout.
expression - Whatever is in the “JMESPath expression” pane is printed to stdout.
nothing - Nothing is written to stdout when exiting.
The default mode is “result”, which means that by default, whatever is in the result pane will be printed to stdout when jpterm exits. You can switch output modes using Ctrl-p, which will cycle through the three modes above. You can also specify what mode to use when starting the jpterm command using the -m/--output-mode command line option.
Keyboard Shortcuts
- F5 or Ctrl + c
- Quit the program.
- Ctrl + p
- Output mode toggle. Toggle between outputting the current result,expression, or nothing. This is discussed in the “Output” section above.
- Ctrl + ]
- Clear the current expression.
Mouse Clicks
NOTE: These features are dependent on terminal support. (The Terminal.app included in Mac OS X does not support this, but iTerm2 does.)
One feature of the Urwid Python package (which jmespath-terminal is built on) is that mouse clicks are recognized. This allows you to click to switch focus on either the Input or Result window (and of course back to the Expression) and scroll it.
This can make it difficult to select text for copying/pasting. Many Linux terminals will allow you to select the text with a Shift + click/drag and copy it with Shift + Ctrl + c. In iTerm2 selections can be made with Opt/Alt + click/drag.
Working on JMESPath Terminal
If you like to work on jmespath-terminal to add new features, you can first create and activate a new virtual environment:
$ virtualenv venv $ . venv/bin/activate
Then install the module:
$ pip install -e .
You’ll now be able to modify the jpterm.py module and see your changes reflected when you run the jpterm command.
Beta Status
Until jmespath-terminal reaches version 1.0, some of the command line options and semantics may change. There will be a CHANGELOG.rst that will outline any changes that occur for each new version.
Project details
Download files
Download the file for your platform. If you're not sure which to choose, learn more about installing packages.











