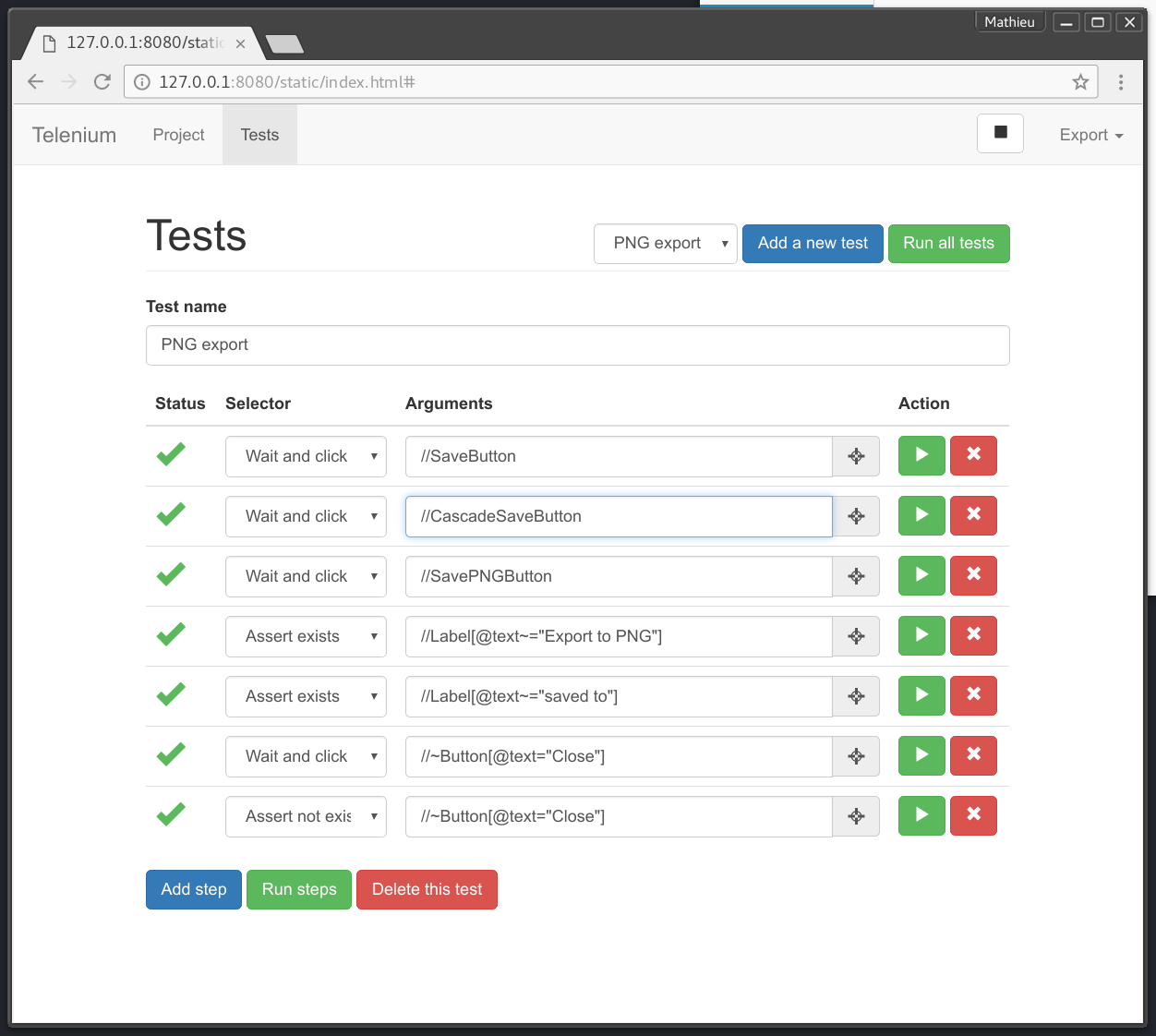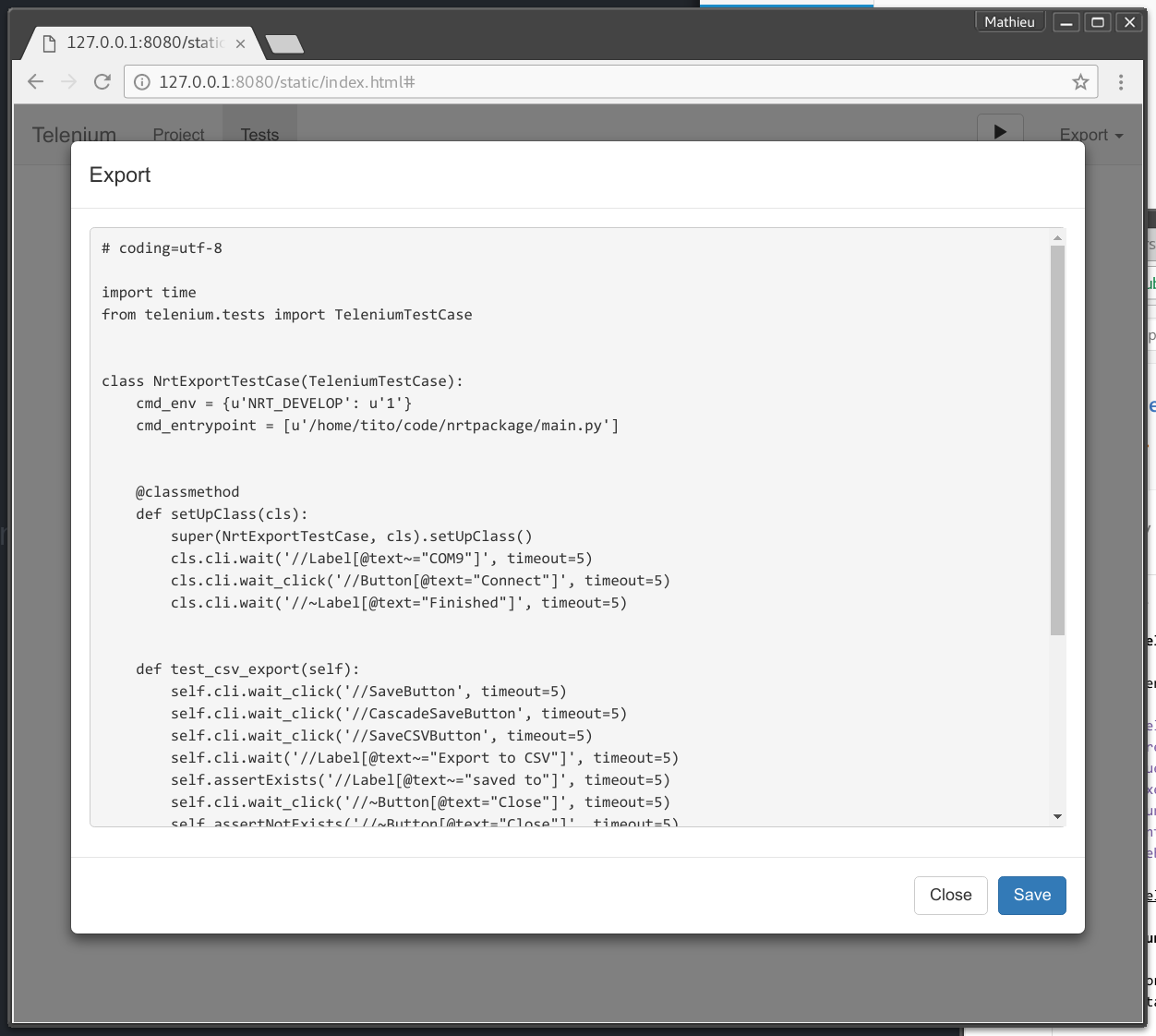Kivy automation, can be used to do GUI tests.
Project description
Telenium
Telenium provide a framework to remote tests or automation Kivy-based application:
- Selector support using XPATH-like syntax (
//BoxLayout[0]/Button[@text~="Close"]) - Create selector by touching the UI
- Query or set attribute on any widgets
- Execute remote code
unittestssupport- Integrate as a Kivy modules
- Web IDE
- Python 2 and 3 (since version 0.4, using json-rpc)
Installation
pip install telenium
Run the Telenium IDE
It will start a webserver on http://127.0.0.1:8080/ and automatically open a new tab in your favorite webbrowser. You'll be able to configure where your main.py is, and start writing tests directly:
telenium
You can also edit telenium-json:
telenium tests/test-ui-myfeature.json
Run the application with telenium module
If you don't use the IDE, in order to remote control your application, you need the Telenium client installed within your application.
Method 1: Run your application with telenium client
Telenium can execute your application and manually add telenium_client to it. Just do:
python -m telenium.execute main.py
Method 2: Import and install telenium client in your application
Telenium client can be imported and installed at the start of your application:
If telenium is fully available:
from telenium import install
install()
If you only included telenium_client.py module:
from telenium_client import install
install()
Method 3: Add telenium_client as a Kivy modules into your application
Just copy/paste mods/telenium_client.py in your application, then before
running your application, initialize it:
from os.path import dirname
from kivy.modules import Modules
from kivy.config import Config
Modules.add_path(dirname(__file__))
Config.set("modules", "telenium_client", "")
You also need to add python-jsonrpc in your dependencies (pip install python-jsonrpc)
Remote automation
You can easily create a script that will connect to your telenium client, and do stuff.
import telenium
cli = telenium.connect()
# wait until the SaveCSVButton instance is in the widget tree.
cli.wait_click("//SaveCSVButton")
# wait that one label have Export to CSV text
cli.wait("//Label[@text~=\"Export to CSV\"]", timeout=2)
# make a screenshot !
result = cli.screenshot()
print(result["filename"])
print(result["data"])
Connect to a telenium-ready application
We have a command line client to play with. After the application is started, you can connect with::
$ python -m telenium.client localhost
Then play with it. cli is the telenium client where you can invoke remote
commands. See the Telenium commands to see what you can do:
>>> id = cli.pick() # then click somewhere on the UI
>>> cli.click_at(id)
True
>>> cli.setattr("//Label", "color", (0, 1, 0, 1))
True
If a command returns True, it means it has been successful, otherwise it returns None.
Create unit tests
Telenium have a module you can use that ease unit tests: it launch the app and execute tests. For now, it has been tested and coded to work only locally using subprocess.
Additionnal methods:
assertExists(selector, timeout=-1)andassertNotExists(selector, timeout=-1)to check if a selector exists or not in the app. They both have atimeoutparameter that, if it reach, will fail the test.cli.wait_click(selector, timeout=-1): easy way to wait a selector to match, then click on the first widget.
Here is a real example that launch an app (default is "main.py"):
- It first go in the menu to click where it need to save a CSV (
SaveButton,CascadeSaveButtonthenSaveCSVButton) - Then wait at maximum 2s the popup to show with a label "Export to CSV"
- Then click on the "Close" button in the popup
- Then ensure the popup is closed by checking the label is gone.
Example:
from telenium.tests import TeleniumTestCase
class UITestCase(TeleniumTestCase):
cmd_entrypoint = ["main.py"]
def test_export_csv(self):
self.cli.wait_click("//SaveButton")
self.cli.wait_click("//CascadeSaveButton")
self.cli.wait_click("//SaveCSVButton")
self.assertExists("//Label[@text~=\"Export to CSV\"]", timeout=2)
self.cli.wait_click("//FitButton[@text=\"Close\"]", timeout=2)
self.assertNotExists("//Label[@text~=\"Export to CSV\"]", timeout=2)
Each new TeleniumTestCase will close and start the application, so you always
run from a clean app. If you always need to do something before starting the
test, you can overload the init. This will be executed once before any
tests in the class starts:
class UITestCase(TeleniumTestCase):
def init(self):
self.cli.wait_click("//PresetSelectionItem[@text!~=\"ttyUSB0 on mintel\"]",
timeout=10)
self.cli.wait_click("//Button[@text=\"Connect\"]")
self.cli.wait("//BottomLabel[@text=\"Done\"]", timeout=10)
You can also change few parameters to change/add things in your application for unit testing if needed:
class UITestCase(TeleniumTestCase):
process_start_timeout = 5
cmd_env = {"I_AM_RUNNING_TEST": 1}
Telenium commands
version()
Return the current API version. You can use it to know which methods are available.
>>> cli.version()
1
select(selector)
Return unique selectors for all widgets that matches the selector.
>>> cli.select("//Label")
[u"/WindowSDL/GridLayout/Label[0]", u"/WindowSDL/GridLayout/Label[1]"]
getattr(selector, key)
Return the value of an attribute on the first widget found by the selector.
>>> cli.getattr("//Label", "text")
u"Hello world"
setattr(selector, key, value)
Set an attribute named by key to value for all widgets that matches the
selector.
>>> cli.setattr("//Label", "text", "Plop")
True
element(selector)
Return True if at least one widget match the selector.
>>> cli.element("//Label")
True
>>> cli.element("//InvalidButton")
False
execute(code)
Execute python code in the application. Only the "app" symbol that point to the current running application is available. Return True if the code executed, or False if the code failed. Exception will be print withing the application logs.
>>> cli.execute("app.call_one_app_method")
True
pick(all=False)
Return either the first widget selector you touch on the screen (all=False,
the default), either it return the list of all the wigdets that are traversed
where you touch the screen.
>>> cli.pick()
u'/WindowSDL/Button[0]'
>>> cli.pick(all=True)
[u'/WindowSDL/Button[0]',u'/WindowSDL']
click_on(selector)
Simulate a touch down/up on the first widget that match the selector. Return
True if it worked.
>>> cli.click_on("//Button[0]")
True
screenshot(filename=None) (>= 0.5.0)
Take a screenshot of the current application in a PNG format. Data will be saved into filename if passed, or you can have data in the result.
>>> cli.screenshot("hello.png")
{"filename": "hello.png", "data": "base64 utf-8 encoded data..."}
evaluate(expr) (>= 0.5.0)
Evaluate an expression, and return the result. Only serializable result can be fetched, if an object is sent back, you'll receive None.
>>> cli.evaluate("len(app.my_list)")
123
evaluate_and_store(key, expr) (>= 0.5.0)
Evaluate an expression, and store the result in a id-map, used by execute and evaluate method.
>>> cli.evaluate_and_store("root", "app.root.children[0]")
True
>>> cli.execute("root.do_something()")
select_and_store(key, selector) (>= 0.5.0)
Select the first widget returned by a selector, and store the result in a id-map, used by execute and evaluate method.
>>> cli.select_and_store("btn", "//Button[@title~='Login']")
True
>>> cli.execute("btn.disabled = True")
Telenium selector syntax (XPATH)
Cheat sheet about telenium XPATH-based selector implementation.
- Select any widget that match the widget class in the hierarchy:
//CLASS - Select a widget that match the tree:
/CLASS - Select a widget with attributes
/CLASS[<ATTR SELECTOR>,...] - Index selector if there is multiple match:
/CLASS[INDEX] - Attribute exists:
@attr - Attribute equal to a value:
@attr=VALUE - Attribute not equal to a value:
@attr!=VALUE - Attribute contain a value:
@attr~=VALUE - Attribute does not contain a value:
@attr!~=VALUE - Value can be a string, but must be escaped within double quote only.
Some examples:
# Select all the boxlayout in the app
//BoxLayout
# Take the first boxlayout
//BoxLayout[0]
# Get the Button as a direct descendant of the BoxLayout
//BoxLayout[0]/Button
# Or get the 5th Button that are anywhere under the BoxLayout (may or may
# not a direct descandant)
//BoxLayout[0]//Button
# Select the button that is written "Close"
//BoxLayout[0]//Button[@text="Close"]
# Select the button that contain "Close"
//BoxLayout[0]//Button[@text~="Close"]
Real life examples
Automate screenshots of an app
I was having an app where content is displayed randomly. But the client want to review all the texts and position of every content. Easy peasy::
from telenium import connect
prefix = "screenshots/myapp-"
cli = connect()
cli.wait("//MyAppContainer")
cli.select_and_store("root", "//MyAppContainer")
animals_count = cli.evaluate("len(root.animals)")
for index in range(animals_count):
# get one animal
cli.evaluate_and_store("animal", f"root.animals[{index}]")
animal_id = cli.evaluate("animal['id']")
animal_name = cli.evaluate("animal['title_en']")
# focus the animal
cli.execute("root.focus_animal(animal)")
cli.sleep(3)
# take a screenshot
cli.screenshot(f"{prefix}{animal_id}-{animal_name}.png")
cli.sleep(3)
Automate login and go directly to the right screen
If you code, close your app, restart, login, do many action before reaching the screen you are currently working on, you could automate the first part.
from telenium import connect
cli = connect()
cli.wait('//IntroUI')
cli.execute("app.username = 'username'")
cli.execute("app.userpwd = 'fake'")
cli.click_on('//LoginButton')
cli.wait('//IntroUI')
cli.click_on('//StartButton')
cli.wait('//GameUI')
Project details
Release history Release notifications | RSS feed
Download files
Download the file for your platform. If you're not sure which to choose, learn more about installing packages.
Source Distribution
Built Distribution
Hashes for telenium-0.5.1-py2.py3-none-any.whl
| Algorithm | Hash digest | |
|---|---|---|
| SHA256 | 2fc68de919e825b4ecfbc4a7ea28be310c29030b6700b23df5e6604eed5205cb |
|
| MD5 | 765c56beb76feaf4d61cc33fe5c9c054 |
|
| BLAKE2b-256 | b4c098adee9120c2b6cd2f2f3a60d851d48fcd30c20c0e00160cc38be743f891 |